Legacy Movie Magic Budgeting (MMB 7) Support
Support Discontinued as of March 31, 2025
Technical support for Legacy Movie Magic Budgeting (MMB 7) and previous versions is no longer available.
Phone and email assistance with license reset or recovery, or installation issues is discontinued. There will be no updates, security patches, or bug-fixes released.
Get the Most Out of Movie Magic Budgeting (MMB 10)
Learn how Legacy Movie Magic Budgeting (MMB 7) users can get the most out of Movie Magic Budgeting (MMB 10).
Movie Magic
Knowledge Base Articles
FAQs
Select from the menu below to view FAQs for that topic.
Support Discontinued as of March 31, 2025
Legacy Movie Magic Budgeting (MMB 7) will remain accessible. However, your user experience may be severely impacted as it is not compatible with the latest operating systems. Entertainment Partners will no longer be updating MMB 7 or previous versions to be compatible with the latest operating systems. Security patches and bug fixes will not be issued.
We strongly recommend that you upgrade to current Movie Magic Budgeting (MMB 10) to maintain uninterrupted access on current operating systems, and the latest functionality, security and support features.
MMB 7 files can be imported to MMB 10.
As of March 31, 2025, technical assistance is no longer available for Legacy Movie Magic Budgeting (MMB 7) or earlier versions. This includes installation, license reset or recovery, data loss, and operating system compatibility issues. There will be no updates, security patches, or bug-fixes released.
Note: Legacy Movie Magic Budgeting (MMB 7) is not compatible with the latest operating systems, such as Windows 11 and macOS Ventura, or higher. There will not be an update to MMB 7 or previous versions to make them compatible with the latest operating systems. If you upgrade your computer's operating system or purchase a new computer running the latest operating systems, your user experience may be severely impacted.
Legacy Movie Magic Budgeting (MMB 7) files already saved on your computer will not be affected. They will remain on your computer until you remove them. MMB 7 files can be imported into the current version of Movie Magic Budgeting (MMB 10).
Note: Legacy Movie Magic Budgeting (MMB 7) is not compatible with the latest operating systems, such as Windows 11 and macOS Ventura, or higher. There will not be an update to MMB 7 or previous versions to make them compatible with the latest operating systems. If you upgrade your computer's operating system or purchase a new computer running the latest operating systems, your user experience may be severely impacted.
Legacy Movie Magic Budgeting (MMB 7) is at Ver 7.7.2229.
Note: Legacy Movie Magic Budgeting (MMB 7) is not compatible with the latest operating systems, such as Windows 11 and macOS Ventura, or higher. There will not be an update to MMB 7 or previous versions to make them compatible with the latest operating systems. If you upgrade your computer's operating system or purchase a new computer running the latest operating systems, your user experience may be severely impacted.
Migrating to Movie Magic Budgeting (MMB 10)
Having a subscription ensures you are always up to date with the latest version as we continue to enhance the software with exciting new features and modifications, based on user feedback.
Movie Magic Budgeting (MMB 10) has been in the market since 2020 and is used by more than 10,000 customers. Entertainment Partners has invested heavily in MMB 10 and this new version has seamless integration with SmartAccounting, an improved calculation engine, the ability to save calculation configurations for reuse across budgets, local files saves and enhanced episodic budget comparisons. We will continue to invest in this software with new features to simplify your production budgeting, estimating, and reporting.
Movie Magic Budgeting (MMB 10) can both import and export a Legacy Movie Magic Budgeting (MMB 7) file. It’s 100% compatible.
Note: Due to additional features in MMB 10, some data may be lost when transferring budget files between different versions of Movie Magic Budgeting.
Current Movie Magic Budgeting (MMB 10) can import all of your Legacy Movie Magic Budgeting (MMB 7) files. Once imported, you may choose to host your files in the cloud or saved to your desktop. You can also use .mbd template files in MMB 10.
- Open the budget.
- Click File > Export...> option for the file type you want to export.
For example, for a tab-separated text file: Select Export > Tab Delimited... - Choose where to save the file.
- Rename the file as needed.
- Click Export.
Option 1 – Save Files Locally to Computer
- Launch current Movie Magic Budgeting (MMB 10).
- Go to File > Open on this Device.
- Select the Legacy Movie Magic Budgeting (MMB 7) file stored on your computer.
- Click Open.
- MMB 10 will prompt a message to save your file in the MMB 10 format.
- Enter a new name and click OK.
Option 2 – Save Files to the MMB 10 Cloud Library
- Launch current Movie Magic Budgeting (MMB 10).
- Go to File > Import Budget / Template to Cloud.
- Select the Legacy Movie Magic Budgeting (MMB 7) file stored on your computer.
- Click Open.
- The file will be imported and saved into the Cloud library.
- Double-click on the file to open it.
Tip: Export files from the Cloud Library in two steps!
- Open the file from your MMB 10 Library.
- Go to the file Menu > Export as MMB10 Local Budget.
Installation and Licensing
Technical support was discontinued as of March 31, 2025. EP no longer provides the ability or link to download the installer.
Note: We strongly recommend that you upgrade to current Movie Magic Budgeting (MMB 10). MMB 7 is not compatible with the latest operating systems, such as Windows 11 and macOS Ventura, or higher. Updates, security patches and bug-fixes will not be issued for MMB 7. Users who continue to use MMB 7 are at risk of experiencing security and operating system compatibility issues.
To locate your license number, there are two options:
Option 1: If your product is currently licensed on your machine, go to Help > Licensing > License Details section of the application.
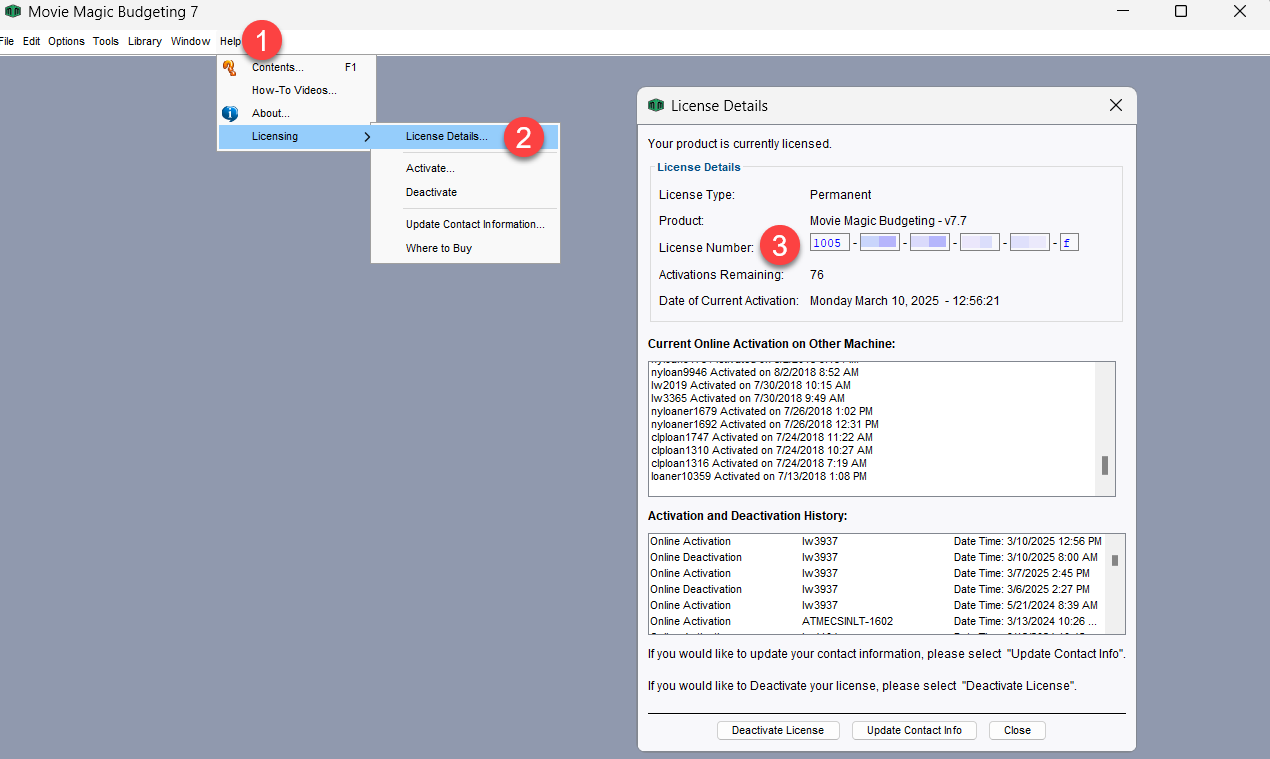
Option 2: If your product is not currently licensed but is installed on your machine, go to Help > Licensing > Activate > Forgot your License Number? Enter your Name and the email address used to register your product.
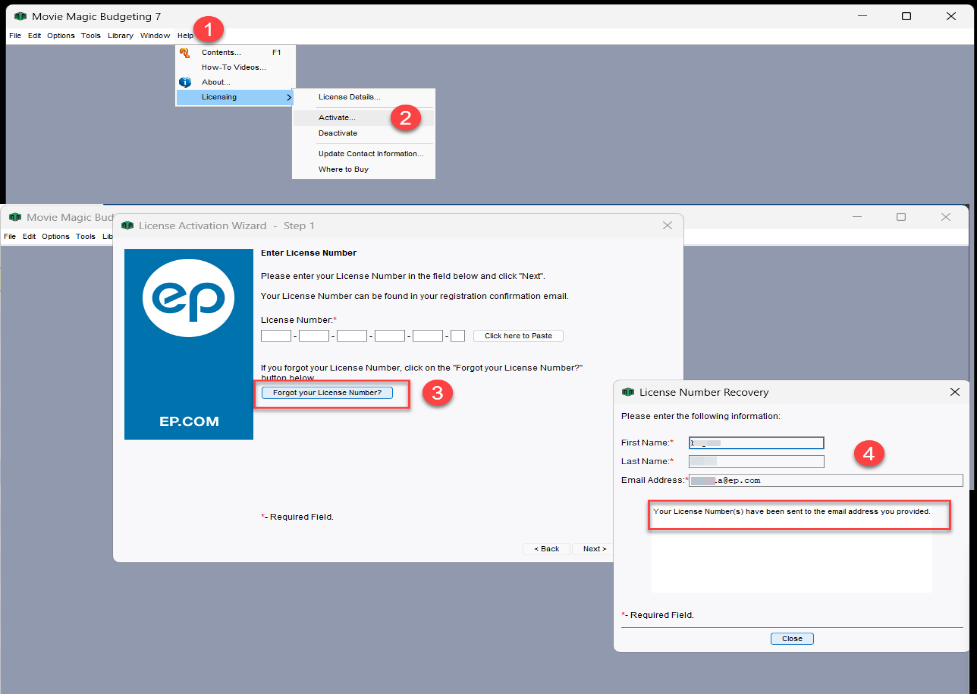
You will receive an email with your activation history and the license number.
General Questions
This may occur if you are on an older version of Legacy Movie Magic Budgeting (MMB 7) for Mac, however technical support was discontinued as of March 31, 2025. EP no longer provides the ability or link to download the installer. We recommend migrating any budgets over to the latest version of Movie Magic Budgeting (MMB 10) to continue working.
Lock files occur when the software application either does not close properly or it remains running and the device (laptop) lid is closed. Another cause of lock files could be double-clicking on the file and not going through the software to open the file.
Follow the steps below to fix this issue.
- Navigate to Users folder and open the folder with your computer name.
- Find the file with ".lock".
- Delete the ".lock" file.
Open the Legacy Movie Magic Budgeting (MMB 7) program.
Note: You can also conduct a system search for the ".lock" file on your computer.
If you are receiving an “Incorrect Admin Password” error, first check that you are entering the admin password for your computer. The admin password is the one used to log in when you boot up your computer. Do not enter the license key.
If you don’t have admin rights to your machine, you will need to work with your IT Department for this step.
Budget files in Legacy Movie Magic Budgeting (MMB 7) may be backed up under the below file path:
- Windows: This PC > C: Drive > Users > Your User Account > MMData > MM Budgeting> Backups
- Mac: Go > Folder > Macintosh HD > Users > Your User Account > MM Data > MM Budgeting > Backups
Note:
- Backup files are saved automatically.
- Each file may have up to 10 copies. Be sure to select the most recent file.
- Files not reflected in the Backups folder cannot be retrieved.
This may happen if you have an external device or screen attached.
Locate and delete a folder named Settings to resolve this issue.
- Windows: This PC > C: Drive > Users > Your User Account > MMData > MM Budgeting> Locate and delete a folder named Settings.
- Mac: Go > Folder > Macintosh HD > Users > Your User Account > MM Data > MM Budgeting > Locate and delete a folder named Settings.
This may be caused due to issues with Groups or Currencies.
We advise that you import the budget into current Movie Magic Budgeting (MMB 10) and then export it again to be able to open the file.
Alternatively, you may also open a backup of the file from the location below:
- Windows : This PC > C: Drive > Users > Your User Account > MMData > MM Budgeting> Backups
- Mac: Go > Folder > Macintosh HD > Users > Your User Account > MM Data > MM Budgeting > Backups
This may be caused due to issues with Groups or Currencies.
We advise that you import the budget into current Movie Magic Budgeting (MMB 10) and then export it again to be able to open the file.
Alternatively, you may also open a backup of the file from the location below:
- Windows : This PC > C: Drive > Users > Your User Account > MMData > MM Budgeting> Backups
- Mac: Go > Folder > Macintosh HD > Users > Your User Account > MM Data > MM Budgeting > Backups
This may occur if you are on an older version of Legacy Movie Magic Budgeting (MMB 7) for Mac, however technical support was discontinued as of March 31, 2025. EP no longer provides the ability or link to download the installer. We recommend migrating any budgets over to the latest version of Movie Magic Budgeting (MMB 10) to continue working.
This error can be caused by not having not having the Description box checked in the Print Setup window:
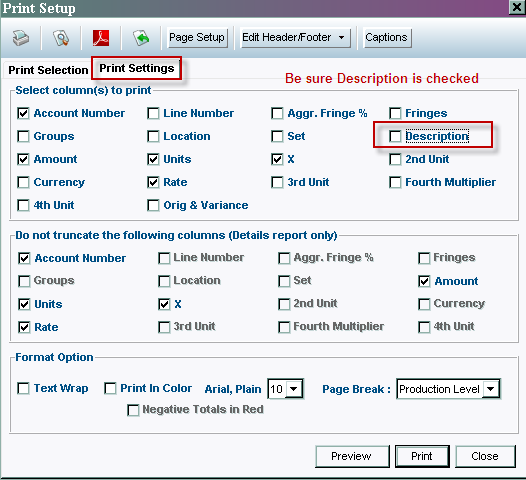
You may encounter an error when attempting to print or save to PDF if you do not have a printer driver installed or selected as default.
Windows: Install a default printer driver and select it as the default.
Mac: You can install a virtual printer as follows:
- Go to System Preferences -> Printers and Scanners.
- Select the + symbol on the left-hand side.
- In the window that opens up, select IP at the top.
- In IP Address, enter 127.0.0.1
- In the Name field you can type anything such as, “Fake” or “Dummy Printer”.
- Click Add.
- Right-click the new printer and set it as default.
Back to top