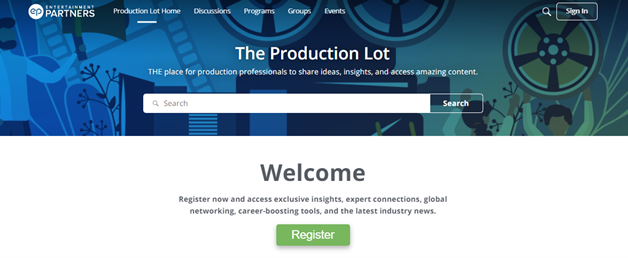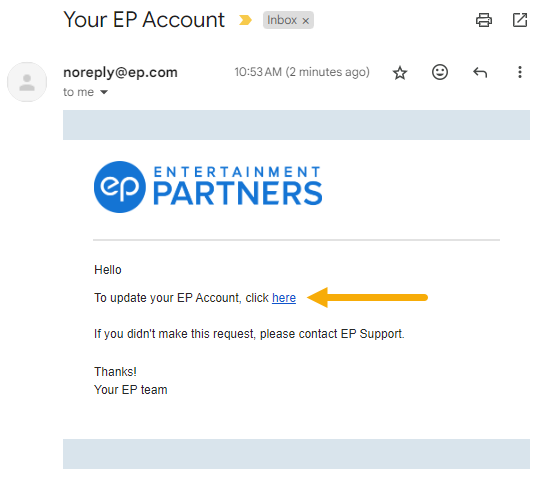The Production Lot Support
EP Product Users
Existing EP product users should use the same login and password as they use to log in to their EP products.
Note: If you change your password for the Production Lot, it will also change your password for your EP products.
Have more questions?
Send us an email.
productionlot@ep.com
Click through to the Production Lot for more!
Quick Guide to Getting Started
FAQs
Select from the menu below for more topics.
My Profile
Your login credentials are the same username and password that you use to log into your EP products. You may also Register as a new user by clicking on the “Register” button.
- Go to ProductionLot.com.
- Click the Register button located below the Welcome message.
- Follow the prompts to complete the registration process. Current EP product users will be prompted to log in with their EP Account/EP product login password.
IMPORTANT: Production Lot uses the same login credentials as for your EP Account. This means you will use the same password that you use to log in to your EP Account/EP products. If you change your password for Production Lot, it will also change the password you use to log in to EP products.
- From the ProductionLot.com homepage, click the Sign in button in the upper right corner.
- When you reach the password prompt, click on the text link: Forgot Password?
- Click the Send Request button to receive a password reset email.
- Once you receive the Reset Password email from Your EP Account, follow the prompt to click on the link to begin the password reset process.
- Input your new EP Account password. Once your new password meets all the minimum requirements, the Reset Password button will activate. Click to complete the process.
REMINDER: Changing your password here will also change your EP product password. - Return to ProductionLot.com to sign in with your new password.
Click on your avatar/profile photo in the upper right corner. A menu will appear. Click on your avatar/profile photo or username to be brought to your profile page.
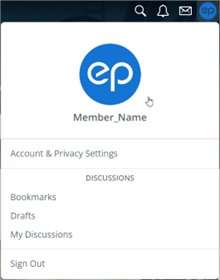
Pro-Tip: Learn how to maximize your profile!
From your profile page, click on the profile button to the right of your username. Select “Edit Profile”.
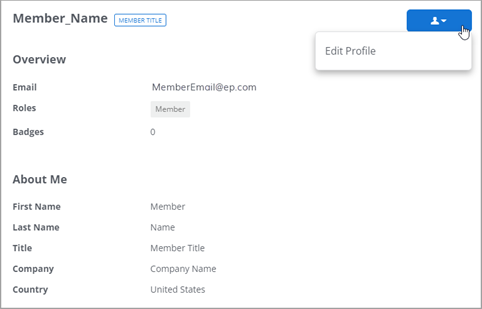
You may edit your Email or Password by clicking on the pencil tool next to each field.
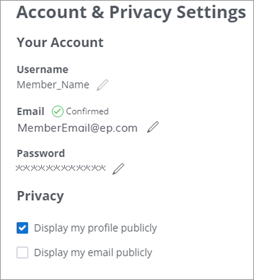
You may also select an area to edit from the list below your avatar/photo. Remember to click the “Save” button once you have made your edits.
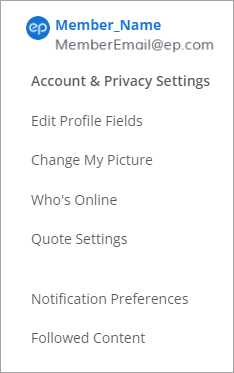
Navigate to your Edit Profile screen and select “Change My Picture” from the options below your profile name.
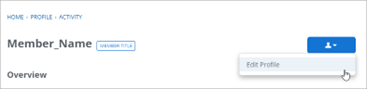
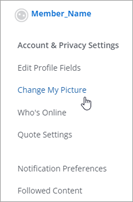
You will be brough to the “Change Picture” screen. Click on the “Upload Picture” button and select the image you would like to upload from your files. Once saved, the new image will appear in your profile immediately. To remove the image, click on the “Remove Picture” button.
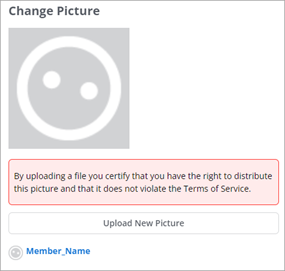
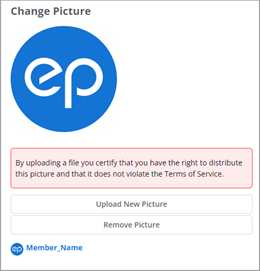
From your profile Account & Privacy Settings page, select the pencil icon next to "Email”.
There are two main areas of control for your profile:
· Setting your profile and/or email to be publicly visible
· Showing your online status to other members
To set your preferences for profile and/or email visibility:
From your profile page, click on the profile button to the right of your username. Select “Edit Profile”.
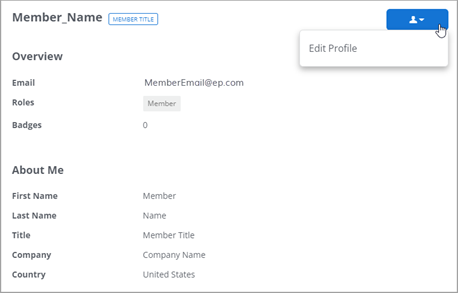
The Account & Privacy Settings page will appear. Go to the Privacy section to opt whether your profile and/or email address is displayed publicly. Your selection is autosaved on this page.
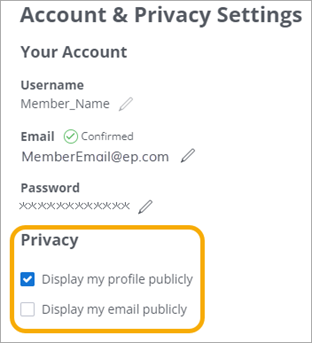
To set your online status preference:
The default is to show online status. To hide your online status, go to the edit profile page and select “Who’s Online” from the list of options under your avatar/profile photo. Once on the “Online Preferences” page, you may select the box to hide your online status. Remember to click the “Save” button.
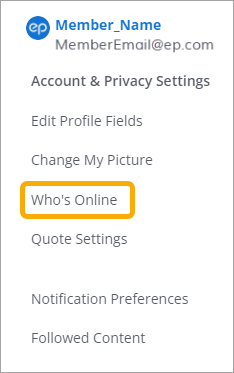
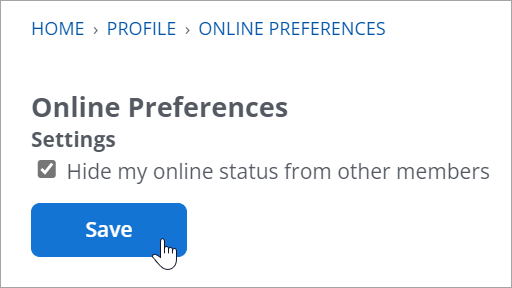
Click on the “Sign In” button in the upper right corner. Enter your username or email address and password. Click the “Sign In” button. You are signed in if you see your avatar or profile photo in the upper right corner instead of a “Sign In” button.
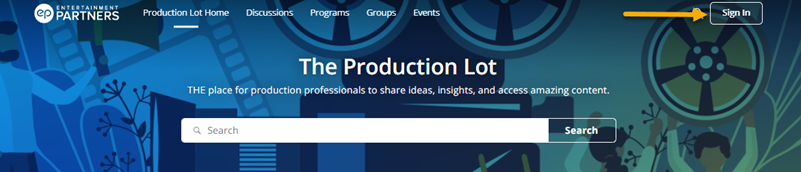
Navigate to your profile and select Edit Profile. Click on “Notification Preferences” from the list of options below your avatar/profile photo.
From there, you may review the notifications that are available, and select whether you wish to receive a pop-up and/or email for that notification. Pop-up notifications appear as an indicator on the notification bell in the upper right corner, near your profile avatar or photo.
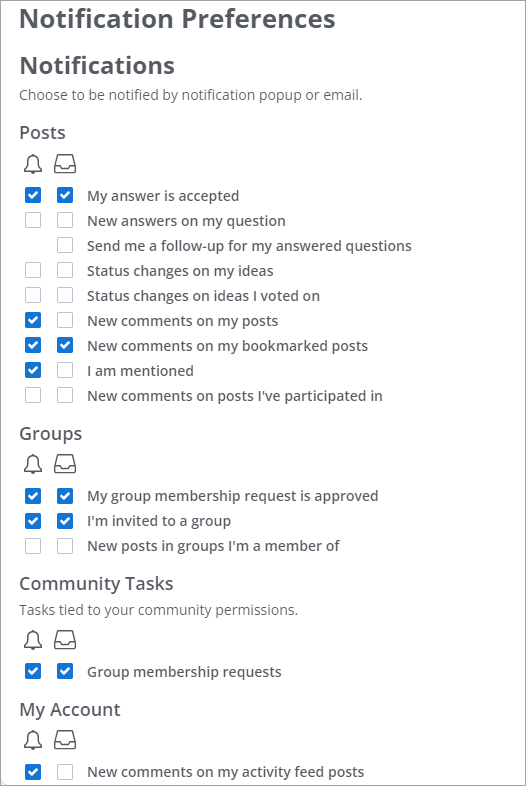
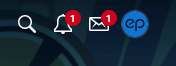
Posting, interacting, and more
There are two ways you can message a member:
• Click on the envelope icon located in the upper right and then click on the paper and pencil “new message” icon to bring up a blank message. In the “Recipients” field, enter the name of the member you would like to contact, compose your note in the paragraph field and click “Post Message” to send.
• You may also message members directly from their profile. Find their profile and click the “Message” button to bring up the message composer.
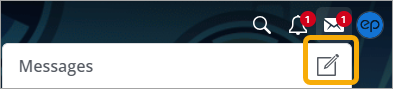
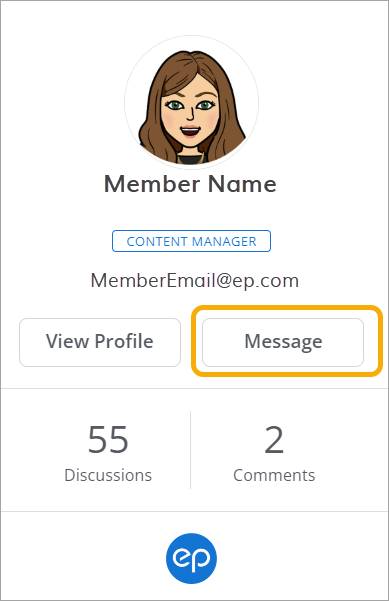
The Production Lot was created as a space for industry professionals to make great things happen by networking with peers, sharing knowledge and experience, learning from experts, and discussing impactful issues. We encourage you to take advantage of a key part of the experience by connecting with your fellow members.
As a Production Lot community member, you are encouraged to be part of discussions and share resources with other members around a specific area of interest.
Go to the Group you wish to join. Click on the “Follow” button. You will also can set notification preferences for that group once you join.
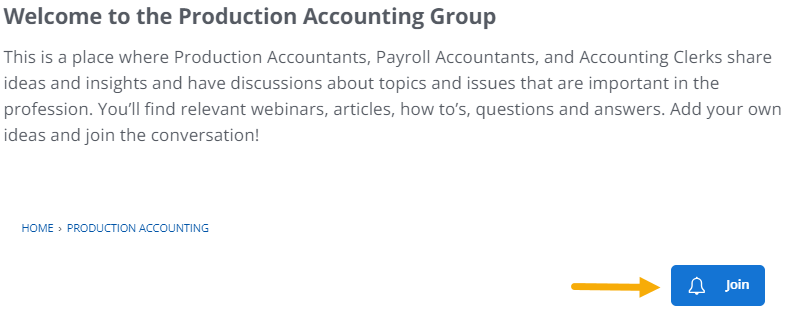
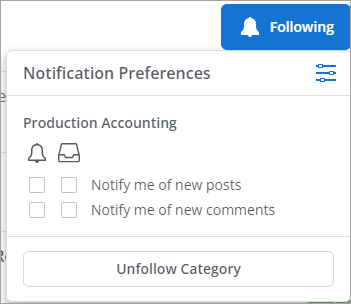
Go to the group you wish to unfollow. Click on the “Following” button to reveal your preferences menu. Click on “Unfollow Category.”
Locate the group you are interested in viewing. Click through to the group’s landing page. All the posts and discussions for that group are viewable from the landing page.
You can respond by leaving a comment and/or adding a quick reaction. Navigate to the bottom of any discussion post to “Leave a Comment” or select a reaction, such as Agree, Like, or Awesome.

Yes! Enter a keyword in the search bar located in the main navigation. You may also enter filtering criteria into the “Filter Results” fields to narrow down the results.
Pro-tip: Learn the best tips for posting a new discussion thread!
You may post a new a new discussion from anywhere there is a discussion feed, such as the Production Lot Home, Discussions page, or a discussion feed from within a Group. Once there, locate the “New Post” button. Click and select “New Discussion”.
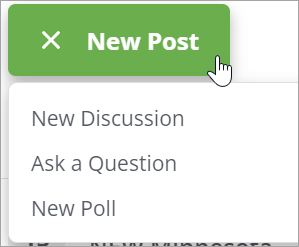
You will be asked to select a category for your new discussion, as well as add tags.
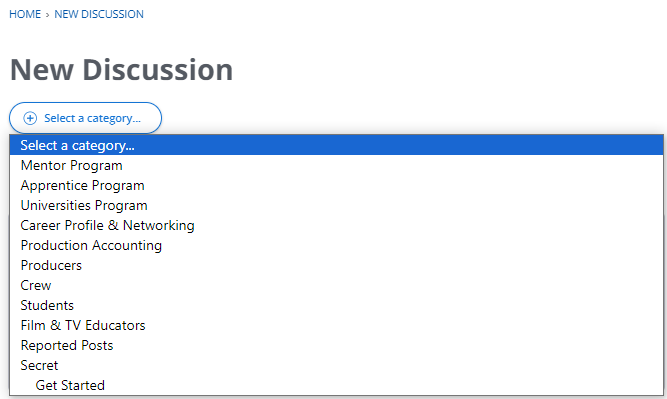
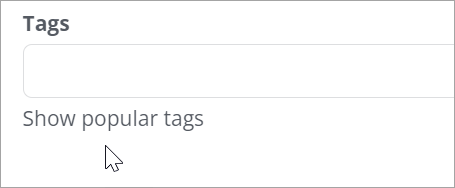
Members can upload PDFs, image files, or links to external media (such as video links). Image files may not exceed 400 KB in size.
Tags are great way to find and organize content. Tagged items are prioritized in the search which helps your fellow members find what you are posting! Be sure to look at the Popular Tags when you are posting new content.
As a member, you can take advantage of EP’s holistic career enhancement and advancement strategy. This set of programs is designed for members at any stage of their career.
Back to top