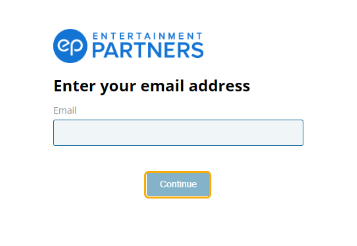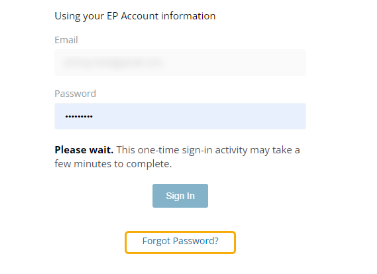SmartAccounting Support
TOP GUIDES
Get SmartAccounting Knowledge Base Articles
Latest Release Notes
Available Training
Boost your career with EP Academy courses.
FAQs
Select from the menu below to view FAQs for that topic.
General SmartAccounting Questions
- Input your email, and select Continue.
- Click Forgot Password? on the following screen below the Sign In button.
- Click Send Request. A password reset link will be sent to the email associated with your EP Account.
- Click on the link sent to your email and follow the prompts to create a new password.
Note: This link expires after one hour. Repeat the above steps if you cannot reset your password within this time limit.
If the new user requires citrix and/or payroll access, send a request to the User Provisioning team. Otherwise, your project’s Gatekeeper can add users to Accounting system.
Please ensure the budget name length falls within the limit of less than 34 characters.
To modify the budget name, go to the Cost Report Worksheet module. Once the budget name length is under 34 characters, re-run the report.
If you are still experiencing issues, please create a case so that a support rep can reach out to you as soon as possible.
If your payroll invoices not appearing, please reach out to your paymaster to ensure they have released them. If it has been more than thirty (30) minutes from release time, please create a case so that one of our support reps can reach out to you as soon as possible.
If the payroll file has an incorrect company code, you can fix it by selecting the correct company
- Go to Payroll Processing
- Select the Company field and click
- Hit the Escape button “Esc”
- Reselect the correct company
All the company fields in the distribution grid will automatically be completed.
Add the vendor in SmartAccounting. It will automatically sync into SmartPO.
Watch Video: Importing SmartPO Files into SmartAccounting (1m 39s)
Purchase Orders will automatically load into the import screen in SmartAccounting as soon as they are approved within SmartPO. You do not need to manually import them.
Yes, you can make distribution changes on payroll files.
- Go to the JE/Distributions tab
- Select Invoice File or Transaction Number
- Make changes to the distribution audit and post.
To enter multiple wires at once, enter the wire transfer number in the invoice list under the appropriate column. Invoices can be paid under the same wire transfer number.
Please click on the Log in button located on the SmartAccounting support page or navigate to the Log in menu located in the upper navigation of ep.com.
If Cashét files are not showing up in SmartAccounting, please ensure that the envelope was properly created on the Cashét website. If all seems correct on that end and they are still not appearing, please create a case so that a support rep can reach out as soon as possible.
AP Check Printing Issues
- If an AP check is not printing, please ensure your printer is set as default printer. If still does not print, create a case so that a support rep can reach out to you as soon as possible.
- To reprint, please refer to the Check Processing Knowledge Base Article.
Payroll Check Printing Issues
- If a Payroll Check is not printing, please ensure your printer is set as default printer. If still does not print, create a case so that a support rep can reach out to you as soon as possible.
- To reprint, please refer to the Reprinting Payroll Checks Knowledge Base Article.
- Go to your bookmark. Most browsers display bookmarks in a dedicated bar or folder along the top or side of your window.
- Find your SmartAccounting bookmark.
- Click the bookmark and select Edit or a similar option, depending on your browser and operating system.
- Update the URL in the edit window:
- connect.ep.com
- connect-eu.ep.com
- connect-au.ep.com
- Once you've updated the URL, click Save (or a similar option) to apply the changes to your bookmark.
Note: Bookmark editing steps may vary depending on your browser and operating system. If you can’t find the edit option, visit your browser's support resources for more tailored instructions.
For Productions Shooting in the UK
If you are not filing your VAT returns digitally, you’ll need to close your tax periods manually.
- Go to the Sales Tax Transmission module in Interfaces.
- Select the Tax Period you want to close.
- Select the ‘Close’ button.
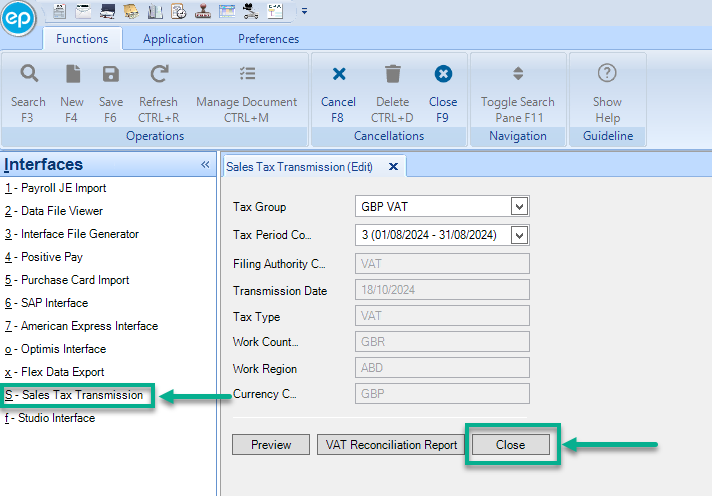
Each currency is tied to a single tax category, such as VAT or 1099. By default, only the tax codes linked to that category will appear on an AP Invoice. To report a different tax, you can adjust the Work Country dropdown in the Vendor section of your invoice.
For example, if your bank is in USD and linked to the 1099 tax category, changing the Work Country to the United Kingdom will allow you to select VAT codes on your invoice as well.
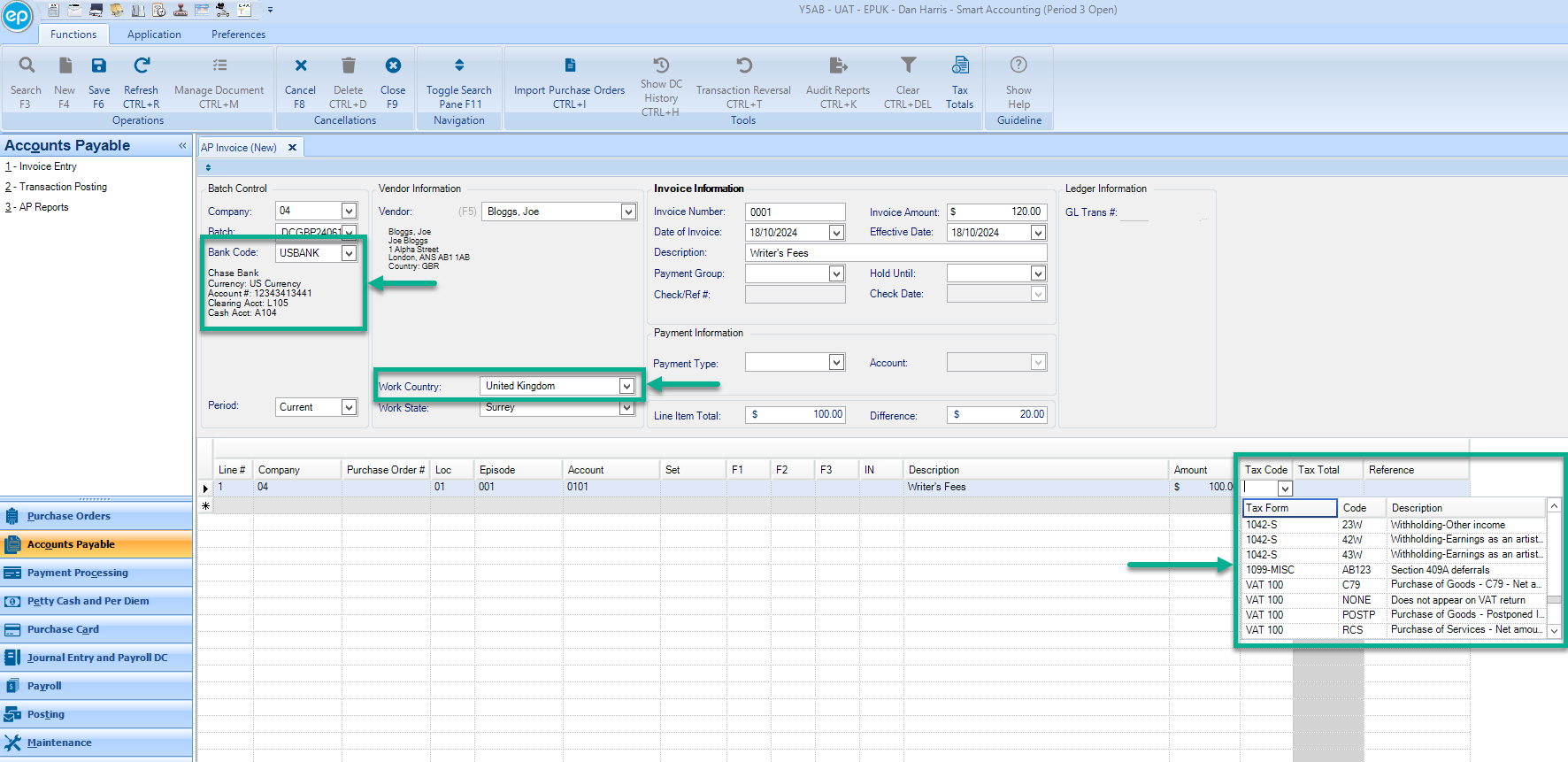
For Making Tax Digital, ensure your VAT Tax Group is set to ‘HMRC’ and authorise SmartAccounting to file returns directly with HMRC.
For Group VAT Reporting, set the VAT Tax Group to ‘VAT’, and your returns will be processed outside of SmartAccounting.
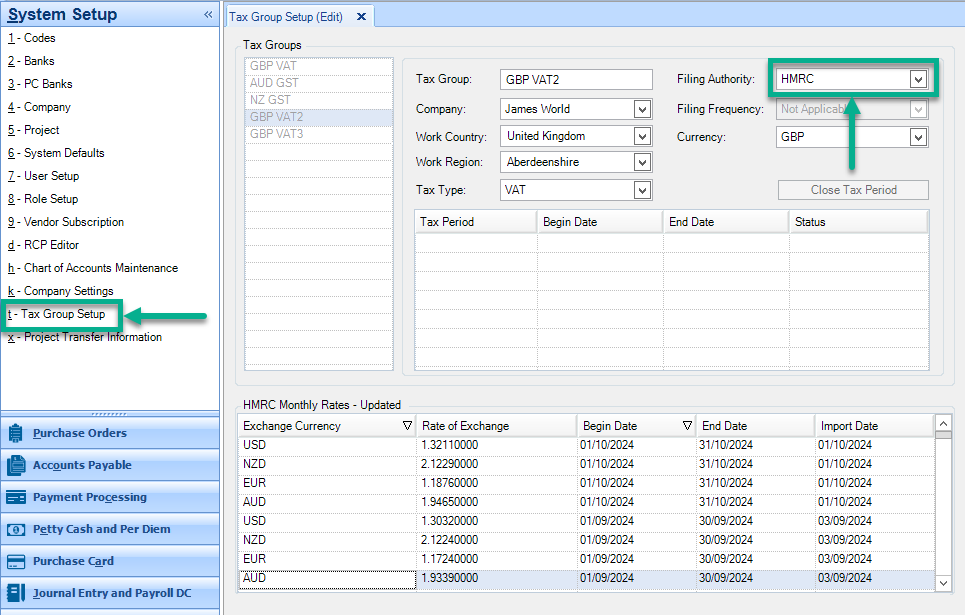
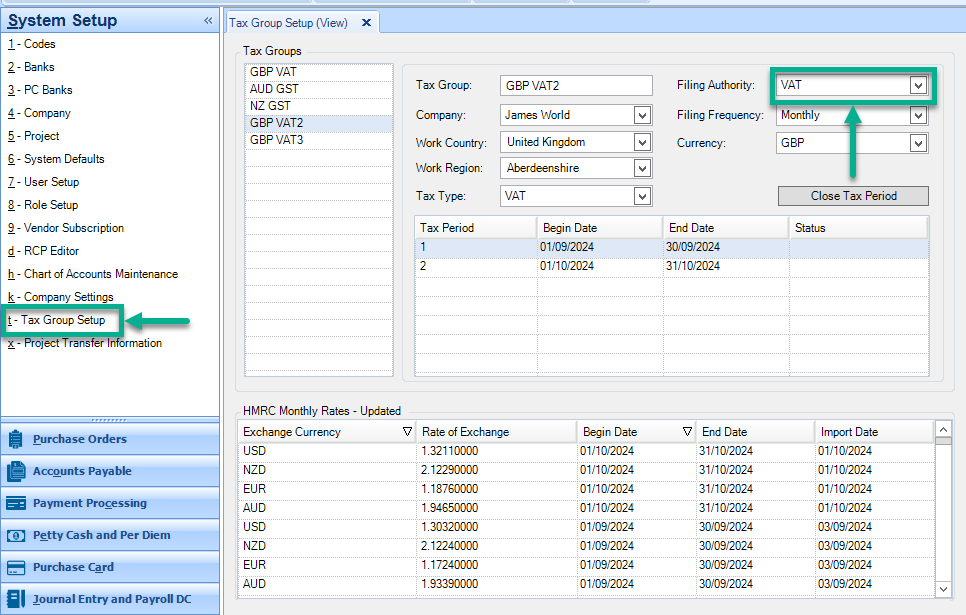
Yes, SmartAccounting has been through the HMRC recognition process and is compatible with Making Tax Digital.
Effective Date Questions
- Once transactions are posted or the period is closed the effective dates are not editable. Once the PO is relieved, it will be grayed out.
- The ledger must match the entry and this is not something that can be changed at the back end or after the fact.
Company settings such as 14, 28, and 49 impact effective dates and are studio settings that cannot be altered. Reach out to your studio contact to request a company setting change with studio approval.
Only roles with permission to view company setting listing reports will be able to view them.
“Don’t Display Items Past Statement Date” uses a ‘Document Reference Date’ or ‘Invoice Date’. The trial balance does not have an ‘Document Reference Date’ option; depending on the dates the trial balance and Bank Rec using a document date will often not match.
Unfortunately, after something is posted to the ledger some identifying information like effective date, bank and vendor can no longer be altered. Because the incorrect information is posted to the ledger we have to document the correction on the ledger with a transaction reversal. After doing a transaction reversal any entries that may have been auto created before must now be re-entered manually in the entry screens.
Yes, you can alter the effective date in a reissue batch, but the vendor and bank will still be locked.
Back to top
CONTACT US
United States
Mon 12:00am to Fri 8:00pm PT (24x5)
Sat/Sun 7am to 7pm
818.955.6300
AccountingSupport@ep.com
United Kingdom/Europe
Mon 8:00am to Sat 4:00am UK Time (24x5)
Sat/Sun 3pm to 3am
+44.330.128.1510
support@ep.com
After Hours: +44.330.128.1510
Canada
Mon-Fri 5:30am to 5:30pm PT
+1.800.830.8882
clientsupport@ep.com
After Hours
Mon 12am to Fri 8pm PT (24x5)
Sat/Sun 7am to 7pm
+1.800.830.8882
support@ep.com
Australia
Available 24 hours a day, 7 days a week.
+61.1800.418.507
support@ep.com
New Zealand
Available 24 hours a day, 7 days a week.
+64.800.450177
support@ep.com