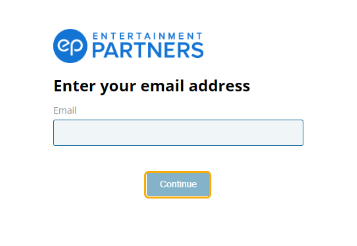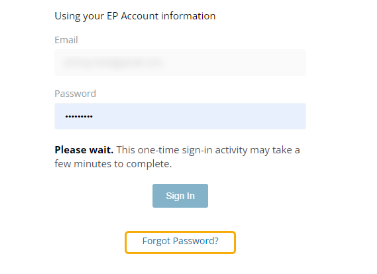Movie Magic Budgeting Support
Download Links
Movie Magic Budgeting (MMB 10)
Download for Mac→
Download for Windows→
Multi-factor Authentication (MFA) Support
Looking for help with multi-factor authentication?
Click here for the step-by-step process, FAQs, and more.
Get Movie Magic Knowledge Base Articles
Latest Release Notes
Training Available!
Boost your career with EP Academy courses.
FAQs
Select from the menu below to view FAQs for that topic.
Access, Login and License
The latest version of MMB uses EP Account login. Click here for Login Support.
- If you already have a login for other Entertainment Partners products, such as SmartAccounting, SmartStart, SmartTime, SmartHub/Scenechronize, please enter the same email address used to log into those products.
- Click Continue.
- Click Forgot Password? on the following screen below the Sign In button.
- Click Send Request. A password reset link will be sent to the email associated with your EP Account.
- Click on the link sent to your email and follow the prompts to create a new password.
Note: User Account passwords must be at least 9 characters long and include a minimum of 1 uppercase, 1 lowercase, 1 number, and 1 special character.
Sharing login credentials for Movie Magic products, even in academic or lab settings, is a security risk and violates the End-User License Agreement, which you can review here. EP encourages a responsible and secure learning environment for all students; no supported options exist to bypass the MFA requirement. However, your organization can accommodate more users by acquiring additional Movie Magic licenses. Our sales team can help. Contact them at moviemagicsales@ep.com.
Movie Magic Budgeting (MMB 10) System Requirements
Your computer must meet the below minimum system requirements before you install and use Movie Magic Budgeting (MMB 10). The program is designed to work with up-to-date operating systems from Apple and Microsoft. While you might be able to install on other platforms or versions, support is limited to systems that meet the minimum requirements.
- macOS 15 (Sequoia)
- macOS 14 (Sonoma)
- macOS 13 (Ventura)
- macOS 12 (Monterey)
- macOS 11 (Big Sur)
- macOS 10.15 (Catalina)
- Windows 11 (21H2+)
- Windows 10 (21H2+)
Your company's Studio License Portal Manager needs to send a UAM form to the Movie Magic support team at mmsupport@ep.com for processing. Once the users have been added they will get an email with instructions on how to access the program.
The production company, school, or studio that provides your Movie Magic Budgeting 10 license assigns it to a specific email address. Register an EP SmartID account with that email address to use MMB 10. If you don’t have an EP SmartID account, click Register Now on the MMB Log In page to get started. If you have an EP SmartID account for that email address, use that to sign in. Click Forgot Password? from the Log In page if you need to reset your password.
Movie Magic Budgeting (MMB 10)
New Movie Magic Scheduling (MMS 10)
***
After Movie Magic is installed onto your machine, you will be redirected to create a new or log in to your existing EP Account. Your EP Account username is the same email address used for your Movie Magic Studio License seat.
For questions about logging in go to ep.com/support/login. For questions about MFA go to ep.com/mfa.
Training
Please visit our Academy for online training courses.
Not currently. Please visit our Academy for online training courses.
Managing Budgets
All of the setup tools have been consolidated to one window with multiple tabs. Quickly set up and review all of your tools in one location.
1. Open a budget.
2. Click the File > Export > ... option for the file type you want to export. For example, select Export > Tab Delimited... for a tab-separated text file.
3. Select where to save the file using your Operating System's file selection tool.
4. Rename the file as needed.
5. Click Export.
6. The system then saves the file to the designated location.
1. Go to the Open Budgets window.
2. Start the import by clicking one of the three options:
3. IMPORT at the top right of the Open Budget pane
4. NEW BUDGET > IMPORT BUDGET/TEMPLATE at the top left of the Open Budget pane
5. File > Import Budget/Template in the file menu
6. Select the budget file using your Operating System’s file selection tool and click Open. Movie Magic Budgeting 10 can import valid .mbd files saved by MMB 7.
7. The budget is then imported and saved in your Uncategorized area.
8. The selected budget opens automatically.
NOTE: Some budgets created in MMB 7 have errors that are cleaned up on import to MMB 10. If your totals are different than expected on import, review the MMB 7 file for errors in Fringes, Units, or other calculations.
1. In your budget select the Detail line (or lines) you want to apply Fringes to
2. Open the Apply Tools Pane (if it's not already open)
3. Click to select the Fr tab
4. You can also press CMD + 1 on a Mac or CTRL + 1 on a PC to jump to the Fringe Apply pane
5. Click the checkbox next to the Fringes you want applied to your selected Detail lines
6. You can also use the UP ARROW, DOWN ARROW and SPACEBAR keys to select and apply Fringes when this pane has focus
7. Click to close the Apply Tools Pane
8. You can also press CMD + 1 on a Mac or CTRL + 1 on a PC to return to your budget from the Fringe Apply pane
The "Unit" column and list have been consolidated. The default selection will be "%" but if you need to create a Flat fringe simply type in the Unit name of the text field, e.g. Day/week/hour.
The new right-rail "Apply" view allows you to easily apply Fringes and Groups to Detail line(s). Your updates will be saved in real-time. You can also reference all of your other tools that are keyed into your Detail lines.
The "Budget" tab contains all of the setup tools budget data for the current budget. It can be modified which won't affect your "Cloud Template".
The "Cloud Template" allows you to standardize your setup tool budget data, giving you the ability to add it to any open budget. This allows you to standardize all of your budget data and use it in any budget without having to import stale data from an outdated budget.
The Report/Print tool allows you to print exactly what you see on screen. Add or remove columns to the report using the ellipsis. You can also resize the columns on the report. Once you are happy with your layout simply export the report to a .pdf.
General Questions
Absolutely! You can access all of your saved budgets and create new budgets offline. All of your data will be saved locally for seven days. Once you connect your device to a stable internet connection, all your budgets will be synced to the cloud.
Yes, the application will auto-save all of your budgets whether you are on or offline. MMB will sync your data to the cloud storage when you connect to the internet. Once in the cloud, your data is encrypted and secure.
The latest MMB uses a "Breadcrumb" navigation system that allows you to easily see where you are in the budget and navigate using dropdown lists. You can also use shortcut keys for navigation or double-click the first column in the main budget.
The latest MMB is cloud-based so all budgets are auto-saved and stored in the cloud. All of the data within the budget is saved to the user's account.
Not at this time.
Migrating from Legacy Movie Magic Budgeting (MMB 7)
Current Movie Magic Budgeting (MMB 10) can import all of your Legacy Movie Magic Budgeting (MMB 7) files. Once imported, you may choose to host your files in the cloud or saved to your desktop. You can also use .mbd template files in MMB 10.
Movie Magic Budgeting (MMB 10) can both import and export a Legacy Movie Magic Budgeting (MMB 7) file. It’s 100% compatible.
Note: Due to additional features in MMB 10, some data may be lost when transferring budget files between different versions of Movie Magic Budgeting.
Legacy Movie Magic Budgeting (MMB 7)
As of March 31, 2025, technical support for Legacy Movie Magic Budgeting (MMB 7) and previous versions is no longer available. Phone and email assistance with license reset or recovery, or installation issues is discontinued. There will be no updates, security patches, or bug-fixes released.
Click here for limited self-service support materials available on ep.com.
***
We strongly recommend that you upgrade to current Movie Magic Budgeting (MMB 10) to maintain uninterrupted access on current operating systems, and the latest functionality, security and support features. Legacy Movie Magic Budgeting (MMB 7) is not compatible with the latest operating systems, such as Windows 11 and macOS Ventura, or higher. If you upgrade your computer's operating system or purchase a new computer running the latest operating systems, your user experience may be severely impacted.
Purchasing Movie Magic Budgeting
Movie Magic Budgeting Requirements
Below are the system requirements for Movie Magic Budgeting. Your computer must meet the minimum system requirements before you install and use the programs. While the programs might install on other platforms or versions, support is limited to systems that meet the minimum requirements.
Movie Magic Budgeting (MMB 10)
- macOS 15 (Sequoia)
- macOS 14 (Sonoma)
- macOS 13 (Ventura)
- macOS 12 (Monterey)
- macOS 11 (Big Sur)
- macOS 10.15 (Catalina)
- Windows 11 (21H2+)
- Windows 10 (21H2+)
Absolutely! You can access all of your saved budgets and create new budgets offline. All of your data will be saved locally for seven days. Once you connect your device to a stable internet connection, all your budgets will be synced to the cloud.
- Sign in or register at my.ep.com portal.
- Once signed in, you can purchase Movie Magic from the Store tab in the top navigation.
- You will see the available options for purchasing Movie Magic Budgeting.
Note: Select annual Gift Coupons when you are purchasing for someone else. - Select the Purchase button and you will be taken to a checkout page.
- Completed all relevant fields on the checkout page. If the location where the product will be used is different than the billing address, please add it as the shipping address. If populated, the shipping address will be used to calculate applicable taxes.
Note: Movie Magic is a digital product. A physical product will not be shipped. - Lastly, check the CAPTCHA and review the Terms and Conditions and Privacy Notice.
- Once you have finalized the purchase process, you will be taken to your Purchases tab. Select the download for your operating system (Windows or Mac).
1. Visit my.ep.com and sign in or register for an EP account.
2. Once signed in, navigate to the Store tab in the top navigation bar.
3. Find your desired product and click Redeem gift coupon.
4. Enter the coupon code you received for the product.
5. Click complete purchase. You will then be taken to your Purchases page to download the product.
- Go to my.ep.com and sign in using the email and password you created.
- Once logged in, click on Store > Purchases in the navigation bar. You will see the option to view invoices, Payment method and How To's.
We offer an Academic version of Movie Magic for students and faculty. All students and faculty need to be validated using the SheerID verification process.
- Log into my.ep.com and go to the Store.
- Select the Academic version of Movie Magic Budgeting or Movie Magic Scheduling.
- You will be prompted to verify your enrollment status as a student or staff at your academic institution.
- Once approved, you may complete the checkout process for the Academic version.
No. The academic version is only available as a yearly plan.
Subscriptions are suspended if the payment fails three times.
Send an email to mmsupport@ep.com to request assistance with reinstating your account.
- You can cancel your subscription at any time.
- Go to my.ep.com and login to your account.
- Navigate to Store and click on My Purchases.
- Click the Cancel option for the product you wish to cancel.
- You will have access to the product until the end of your billing cycle for which you have already paid for.
Entertainment Partners does not offer refunds for cancellations.
Bulk purchases of nine units or less can be done by selecting the Gift Coupon product from the EP Store, and then purchasing up to nine gift coupons at one time. Distribute the purchased coupons to the final recipients who can redeem them once they have logged into MyEP.
To make a bulk purchase of 10+ units of Movie Magic, please reach out to our team at moviemagicsales@ep.com.
- Visit my.ep.com and sign in or register for an EP account.
- Once signed in, navigate to the Store tab in the top navigation bar.
- Select Gift Coupon for the product you wish to purchase. You can purchase up to nine coupons.
- Once you have the coupon(s), you can distribute them to the final recipient(s).
- They will need to log into or register at my.ep.com to redeem the coupon(s).
A coupon may be redeemed once by a single recipient.
Back to top
CONTACT US
United States
M-F 6am to 6pm PST
818.955.4499
MMSupport@ep.com
United Kingdom/Europe
Mon-Fri 9am to 6pm UK Time
eummsupport@ep.com